Google Maps「 我的地图」如何使用教学!规划自助旅行攻略

今天这篇文章,就深入的来聊聊Google 的「我的地图」服务,这是一个可以让我们「自订地图」的工具,在地图上任意绘制地标、路线,对商务需求来说可以打造出一张一张资料地图。
Google 「我的地图」在规划自助旅行路线时可以解决许多问题:
国外地点名称地址常常难懂,用自订地图就能自己取一个好辨识的名称。
在规划路线之外,自订地图还能补充许多旅游图文资料,让这张地图就是旅游手册。
好看的自订地图一方面旅行时带来好心情,二方面事后就是最好的旅游回忆之一。
自订地图还能跟朋友共享合作,让彼此都能在手机上查看这次旅行地图。
不过「 Google 我的地图」功能很多,或许不是每个人都能深入掌握一些关键的细节,所以,这篇文章就是要带给大家一次完整的「 Google 我的地图」教学,解决设计制作、共用合作时的各种需求,希望对大家有帮助。
而如果你还不熟悉「 Google 我的地图」,跟着下面流程一步一步做,相信也能很快上手。
哪里找到并开启「我的地图」功能?

现在我们可以先进入 Google 地图网页版,点击左上方的功能选单。
附注:或是直接进入「我的地图」网站
在选单中点击「我的地图」。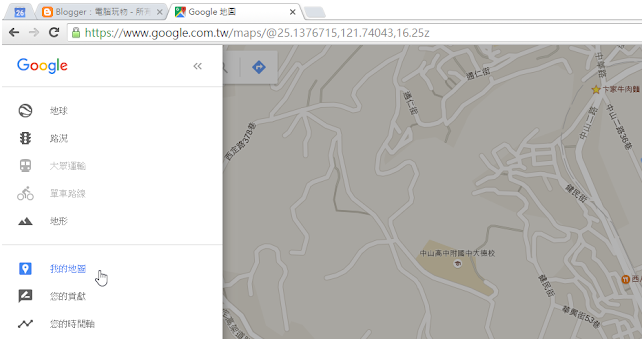
就能在 Google 地图上直接打开并查看「我的地图」。
如果要开始新增自订地图,就点击下方的「建立地图」。

2. 建立多日行程的「图层」,以及他的好处
以规划自助旅行路线为例,第一步,我会建议大家利用[新增图层]的功能来分别设计每一天的旅游行程。
只要在「 Google 我的地图」的编辑画面左上方,点击「新增图层」,就能开始建立同一张地图上的不同路线,而路线名称当然都可以自订。
为什么要这样做呢?
因为这有助于我们在实际旅行时,单独查看某一天的行程,但不会被其他天的路线干扰,尤其我们多天都在同一个区域活动时(下图中,都在京都,就可以单独查看第二天的行程,而不会被第一天可能有重叠的路线所干扰)。
我们可以在每一个图层右方的[...(设定)],自订这个图层的名称,或是删除多出来的图层。

3. 如何在地图上快速建立新地点?
建立好每一天的路线图层,那么就开始新增每一天要去的地点啰!
有两种新增地点的方法,第一种就是直接在上方的搜寻列,搜寻地点的名称,找到地点的卡片后,直接点击卡片下方的[新增至地图],就能把地点加入到左方的路线中,这是最简单的方法。

但是有时候搜寻不到想要的地点,也可以利用上方编辑列的[新增标记]按钮,直接在地图上任意位置新增一个地点的标记。

4. 自订地点名称,让旅行时更好辨识地图
无论是搜寻找到的地点,或是手动建立的地点,都可以「自订地点名称」,点击该地点后,在地点卡片下方点击[编辑]按钮,就可以修改名称,或是加上额外的文字说明。
为什么要自订名称与加上说明?
这样一来即使出国旅游时,也可以把地点全部改成自己认识的中文说明,查看地图时就更加方便了!
而我有时候也会利用说明栏来输入一些旅行备注,这样自订地图也能当作旅游手册来使用。

5. 让地图自动规划散步或开车路线
一一把想去的地点新增到「 Google 我的地图」后,接下来就要规划路线。
首先我们可以利用自动规划的功能来完成,例如要规划某一个小区域的散步路线,可以先点击作为起点的地点卡片,然后在卡片右下方点击[规划路线]按钮。

这时候会在左方新增一个路线图层,我们可以透过[新增目的地],一个一个把接下来计画要走的地点都加入,这样「 Google 我的地图」就会自动规划出行走的路线了!
这样利用 Google 地图自动路线规划的功能,就像在使用 Google 地图一样,更加方便,只是他只能规划开车、骑单车、行走的路线,无法在「 Google 我的地图」自动规划大众运输路线。
6. 手动规划大众运输等其他路线
如果想要在自订地图规划大众运输路线怎么办?
这时候就要手动加上路线,我们可以利用「 Google 我的地图」上方编辑列的「线条」功能,把预先查好的行程路线直接画在地图中,还能自订颜色与粗细。

7. 替换图标、添加照片,让自订地图更漂亮
接着我们要让「 Google 我的地图」更赏心悦目。
点击已经加入的地标,在卡片下方点击[修改图样]的按钮,除了可以自订颜色外,还可以选择[更多图示]。

这样一来我们就可以用各种设施的图案,来取代单调的地标了。
更进一步的,我们还可以在地点卡片中加入参考的照片,这样旅游时更有感觉,提供给朋友看时也更有参考价值。
点击地点卡片,打开下方的[照片]按钮。

我们有两种方式把照片、影片加入自订地图中,最简单的方式是用「 Google 图片」直接搜寻网路上的相关图片来使用。
但是如果你想插入自己的照片怎么办?你也必须先把自己的照片上传,获得照片的网址,然后用「图片网址」功能来插入。
8. 快速自订地点顺序与图案
好啦!现在我们有漂亮的地点、路线,一个自订地图基本上完成了,但还有一些可以修改或设定的细节,会帮我们的地图更好用。
在左方的路线清单中,我们可以按住任何一个地点,上下拖曳调整他们的顺序。

在图层的「个别样式」中,可以快速统一地标的样式,或是让地标自动按照顺序分成不同颜色与字母。
9. 让地标旁边显示名称或说明标签
另外非常重要的一个设定是,我们可以让地标的名称或说明,直接显示在地标旁边,这样查看地图时更方便。
同样是进入图层的[样式设定],选择「设定标签」,然后看看你是要让名称或说明,直接显示在地图上。

这个效果也会反应在手机查看时!例如下图中,可以看到每一个地标旁边都直接秀出我写下的文字说明,这样查看地图是不是方便多了?
10. 批量修改大量地点资料
如果加入了很多地点后,想要修改这些地点的内容细节就变得麻烦,没关系,有一个更快速的方法。
在当天行程的图层右方点击[...(设定)],选择[开启资料夹]。

这时候会用表格方式显示出所有地点的名称与说明,我们可以在这里快速进行修改。
11. 如何汇出汇入旧地图资料
如果你常常利用「 Google 我的地图」自订路线规划,那么可能会需要汇入一些旧资料,这样就不用每次都重新绘制。
这时候在地图的设定选单中,我们可以先选择「汇出成 KML 」。

然后选择要汇出整个地图,还是汇出某一个单独的图层。
最后转换到新的地图中,在新的图层下点击[汇入],帮之前汇出的路线资料倒入即可。
12. 如何共享共用自订地图?
完成了自订地图,如何跟朋友共用呢?
点击地图上的[分享]功能。

输入对方的 Google 帐号,就能把这个地图共用给对方一起编辑。
如果不是要跟对方一起编辑,而是想要直接透过网址把地图分享给所有人看,但又不想一个一个输入对方的帐号。
那么就点击存取权限的「变更」,这里可以选择把地图网址公开在网路上,并允许他人查看,甚至允许任何人都能编辑。
附注:这时候,你可以直接复制「浏览器网址列」的自订地图网址,把这个网址分享给其他人,其他人就能看到你的地图。

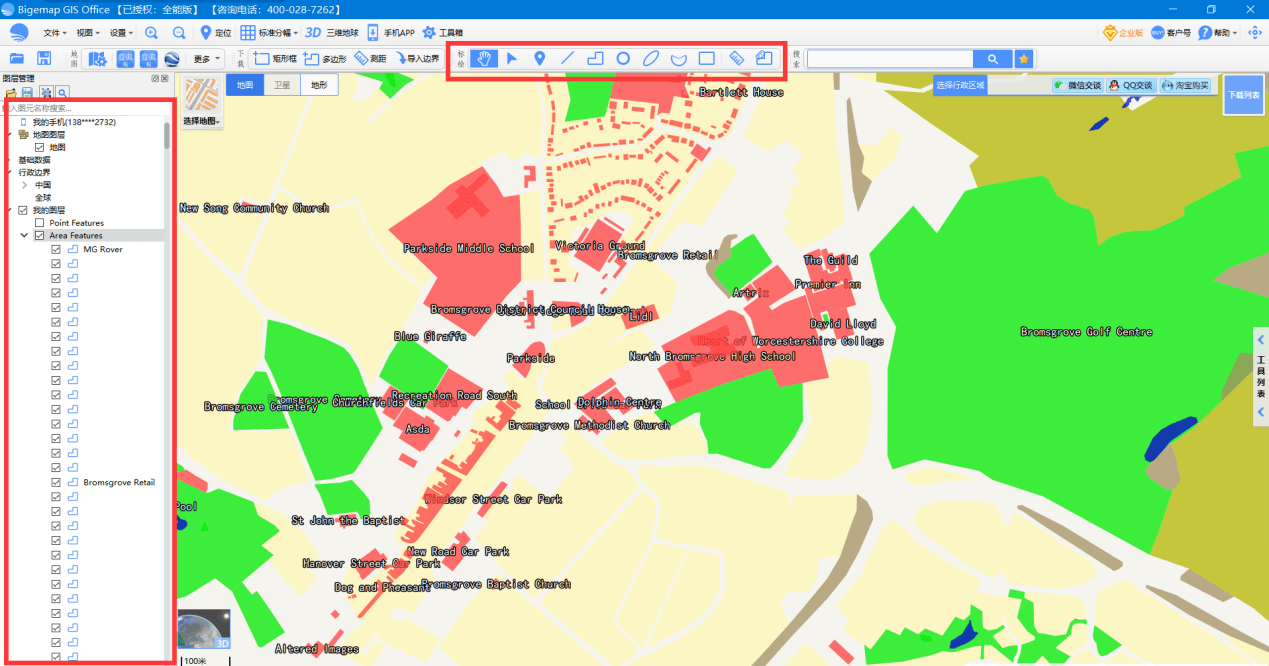
Bigemap GIS Office 国产基础软件
Bigemap GIS Office是一个全面且易于使用的国产化基础软件,为用户提供数据处理、编辑、数据分析、集成以及可视化呈现的综合数据集平台。支持上百种数据格式:shp/kml/kmz/dwg/dxf/gpx/csv/excel/txt/tiff/geotiff/osgb/mbtiles/tiles等,对数据流转、嵌入、融合、以及更多地为用户提供数据的增强处理及多种分析工具。在不同场景不同行业下支持坐标系转换CGCS2000/WGS84/Xi’an80/Beijing54/UTM等多种投影互转互换、支持专题地图、大数据加载、航拍影像、矢量数据、栅格数据的导入导出、瓦片切片及地图服务发布。
了解详情>>

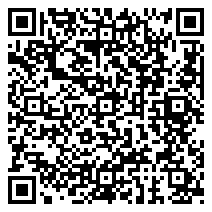


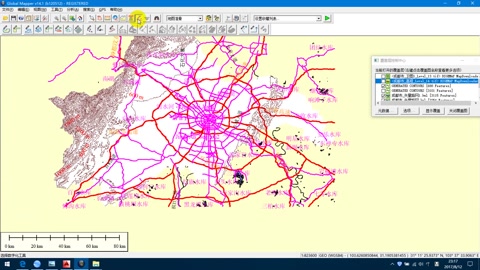
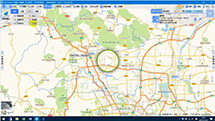


 在线客服(直接聊)
在线客服(直接聊)